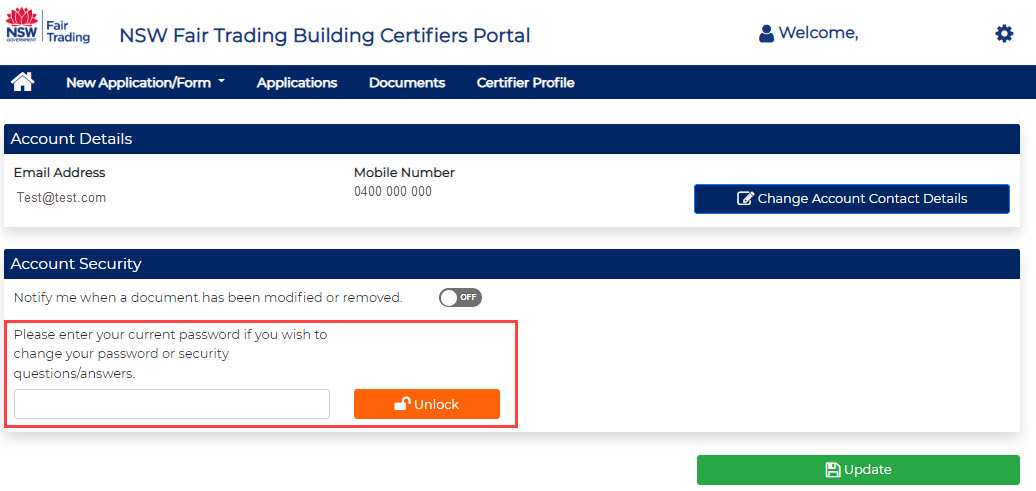Related information and links
The Building certifiers online portal streamlines applications and information sharing between Fair Trading and building certifiers.
The portal allows certifiers to lodge applications and supporting documentation, submit documents outside of applications, view their application status and registration details, and amend their contact information.
This guide explains the steps required to do the following:
Getting started - register for access
Logging on to the online portal
Applications and supporting documents
- Lodge an application
- Viewing the status of your application
- Submit supporting documentation for an application
- Upload your certificate of currency insurance document (outside of an application)
Change your contact details, password or security questions
Getting started - register for access
1. Sign up to the online portal for the first time
1.1
The link to access online portal is available on the Fair Trading website or by clicking here.
Clicking the link will take you to registration page to sign up for access to the online portal. The page below will be displayed. You can register for access to the online portal by selecting the Sign Up button.
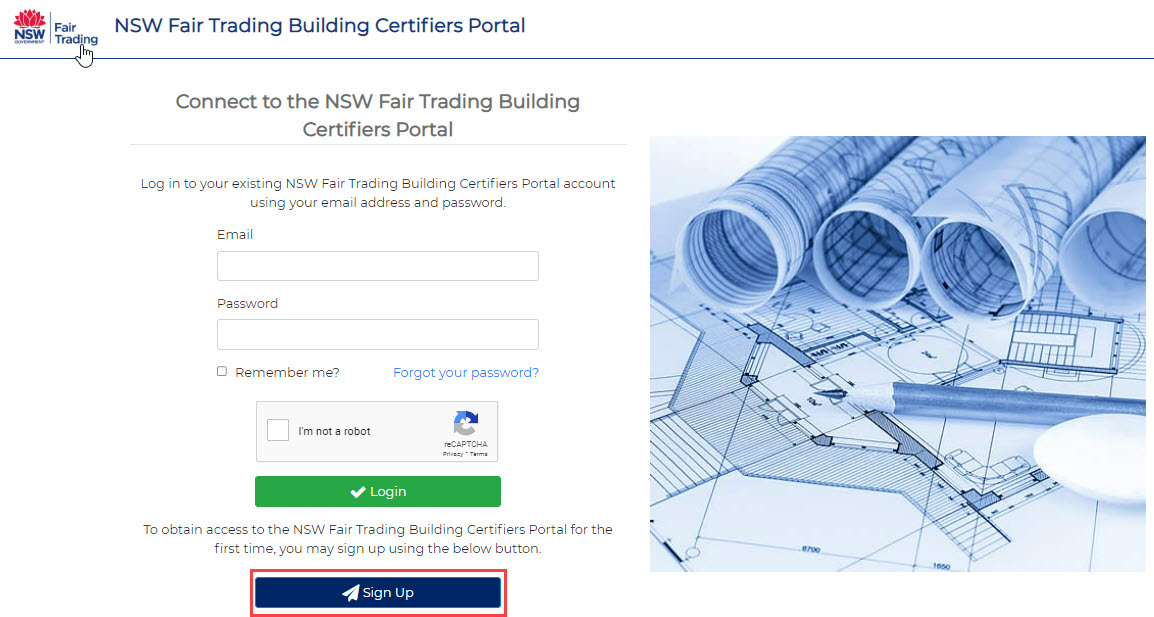
1.2
The Register for Access page below is then displayed. Please enter your email address in the fields as shown below and click Submit.
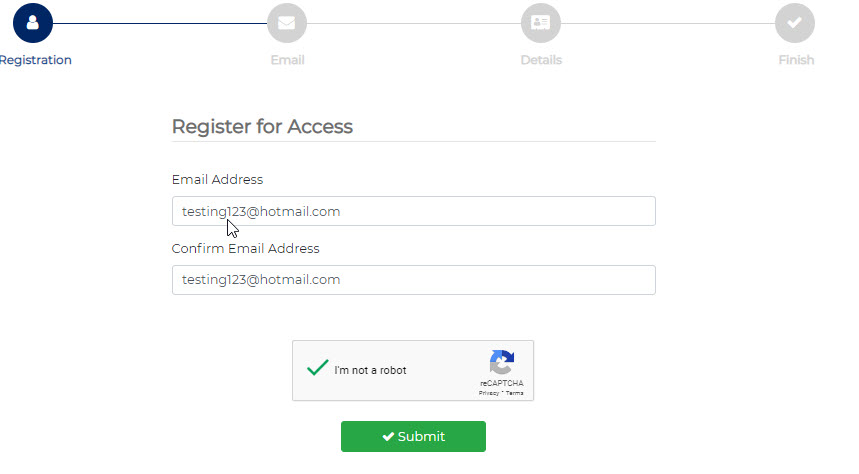
1.3
You will then receive an email at the email address that you provided to sign up. You will be asked to confirm your identity.
Clicking the CONFIRM button in your email will take you to the registration page to enter your user details and create your new password.
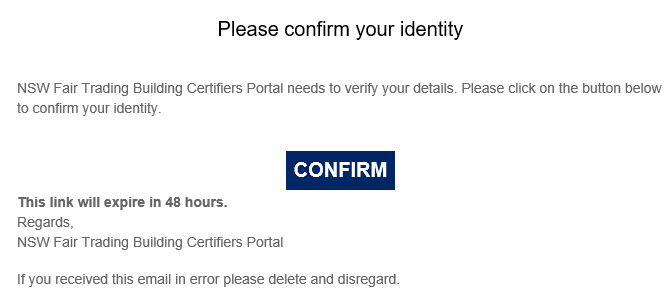
1.4
Please ensure you select the correct option for the question “Do you have a current or previous NSW Registration/Accreditation Number?”
There are two responses available, and they are very different in how they work. Selecting the incorrect option will delay your access. Unfortunately, there is no quick fix in the system.
Select the Yes radio button if you have a current or previous NSW registration number. You will then be prompted to enter this number. You must ensure you enter the correct registration number that starts with the letters BDC or RBC.
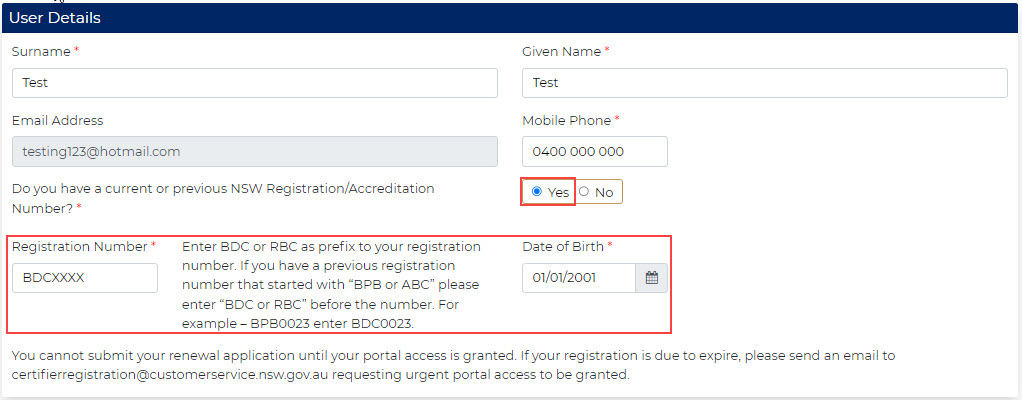
Select the NO radio button if you do not have a registration number and are a first-time user. See image below.
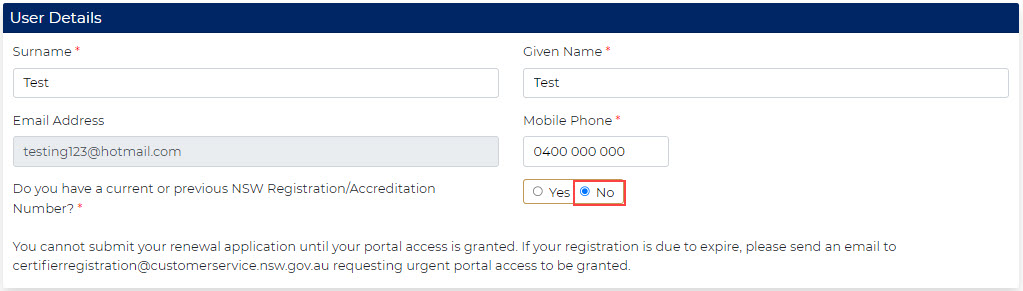
1.5
You will then be asked to create a password and select a security question (and provide the answers). Once you have completed this, select the Confirm button.
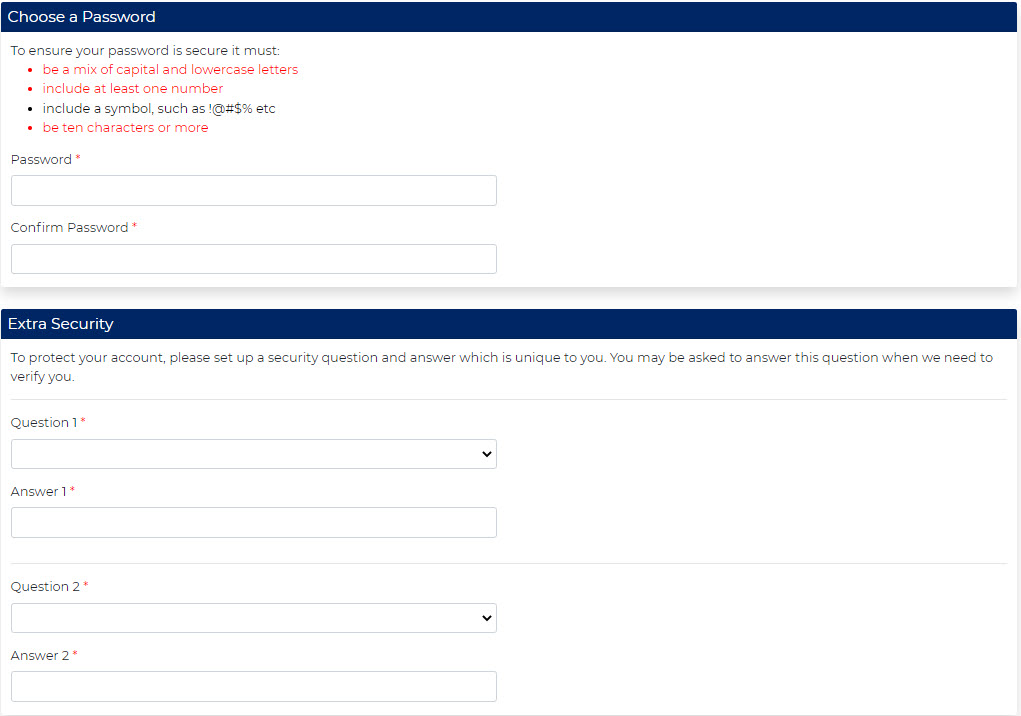
1.6
If you are, or were, an existing NSW registered building certifier you will be directed to the NSW Fair Trading building certifiers portal landing page as shown below. (If you are a new user, please skip to point 1.7)
Your registration details will not be pre-populated immediately. The Certifier Registration Team need to finalise access for activation and to enable you to view them.
Please allow one business day for this to occur. You will receive an email once your access has been granted.
It is important to wait until you have been granted full access to the online portal. This enables pre-population of any form that you submit which assists by speeding up the application process for you.
If you have any issues with your access, please email us at [email protected].
Below is a screenshot of what your landing page looks like when you have full access to the portal. Note the details of the certifier are pre-populated.
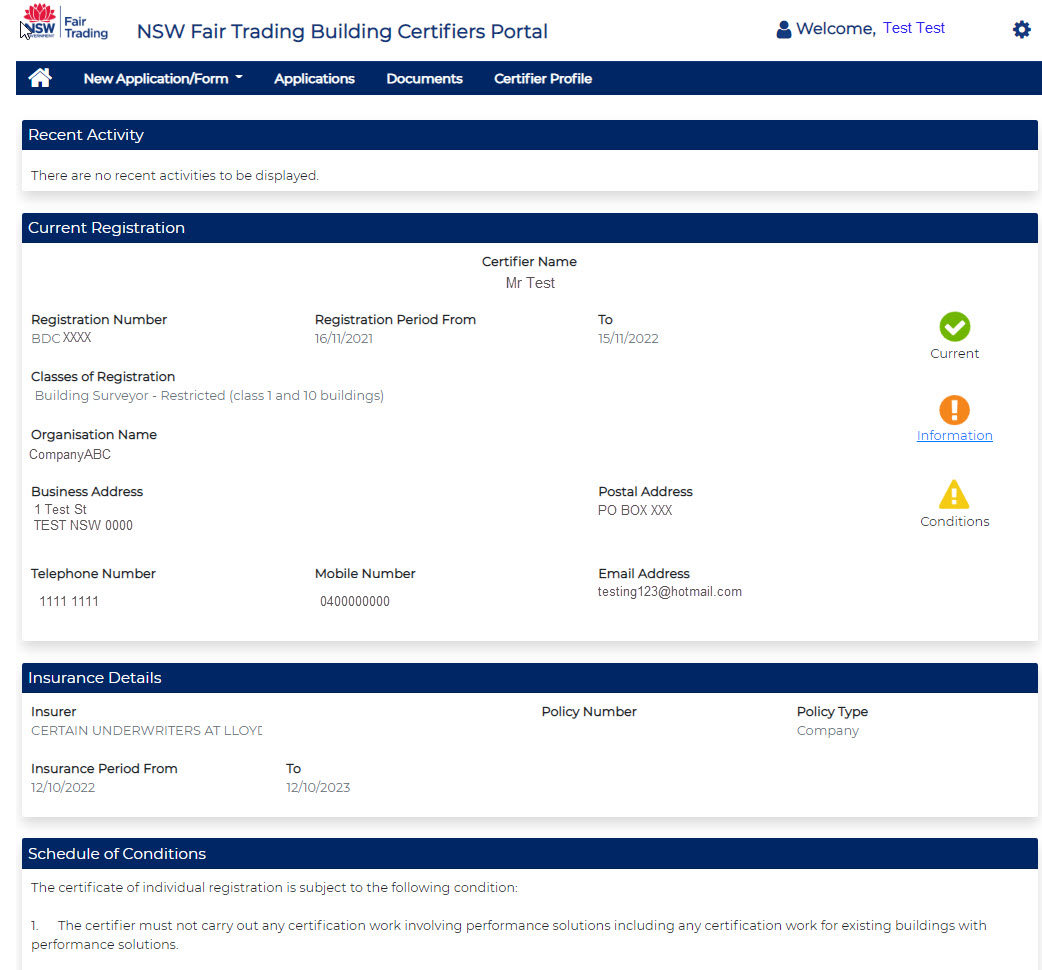
1.7
If you are a new user, you will be taken to the online portal landing page.
If you have any issues with your access, please email us at [email protected].

With full access and your details available, you can now go ahead and select an application from the New Application/Form drop-down box and progress with completing and submitting an application for registration.

If your registration is granted you will be provided with full portal access to manage your registration and any future applications. We will send you an email confirming your access.
Logging on to the online portal
2. Log in to the portal (already registered user)
Once you have been granted access to the portal, you will use the portal to renew your registration, manage your registration or notify us of changes to your circumstances. Now that you are registered you can access the portal at any time.
Your renewal reminders will include a token you can use to access the portal directly or there is a link on our website.
2.1
On the login page, enter your login details (unique email plus password provided at setup) and click the Login button. Please note, your login details are unique to you and to protect your personal information your login details should not be shared.
The Login button can only be used if you have previously registered to use the portal. It will not provide options for first-time users.
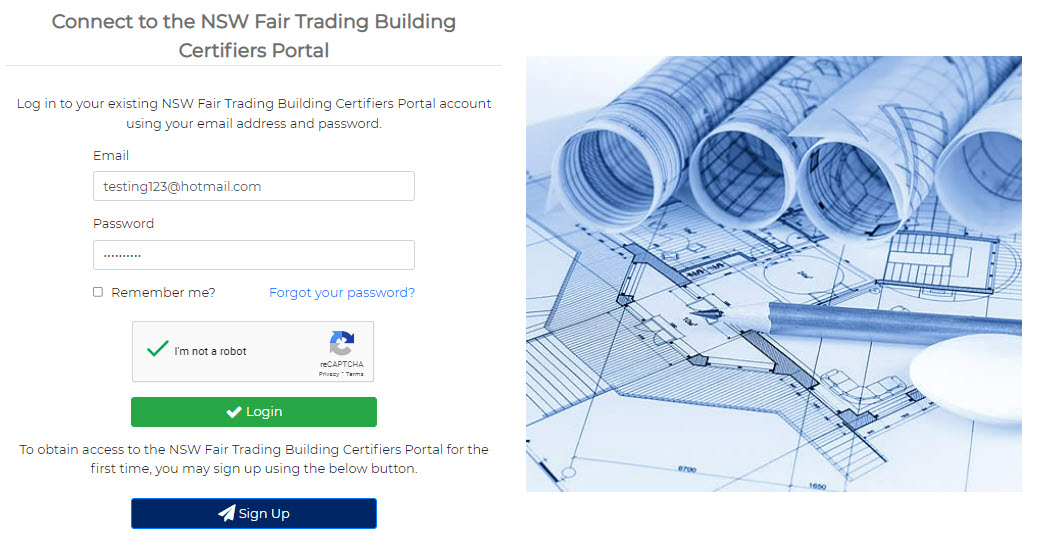
2.2
You may need to verify your identity when you login from a different computer to your last login. Select the option you prefer to receive the two-step verification code.
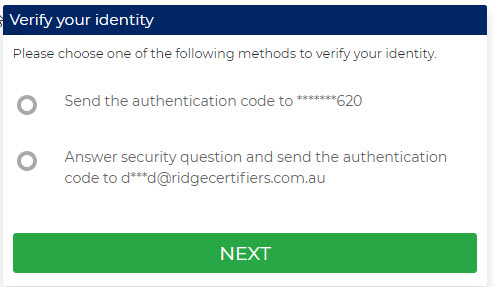
2.3
If you have selected the security question option, you will be asked the questions you nominated as part of your portal access process.
Respond to the questions with the answers you registered with.
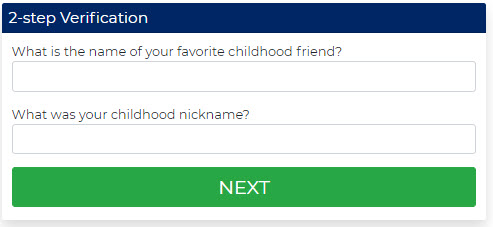
2.4
Depending on the mode you selected, you will then receive a verification code via email or SMS. Enter the code and select Next.
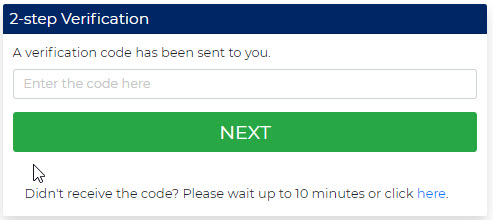
2.5
Once your identity has been verified, you will be taken to the online portal landing page where your registration details will be displayed.
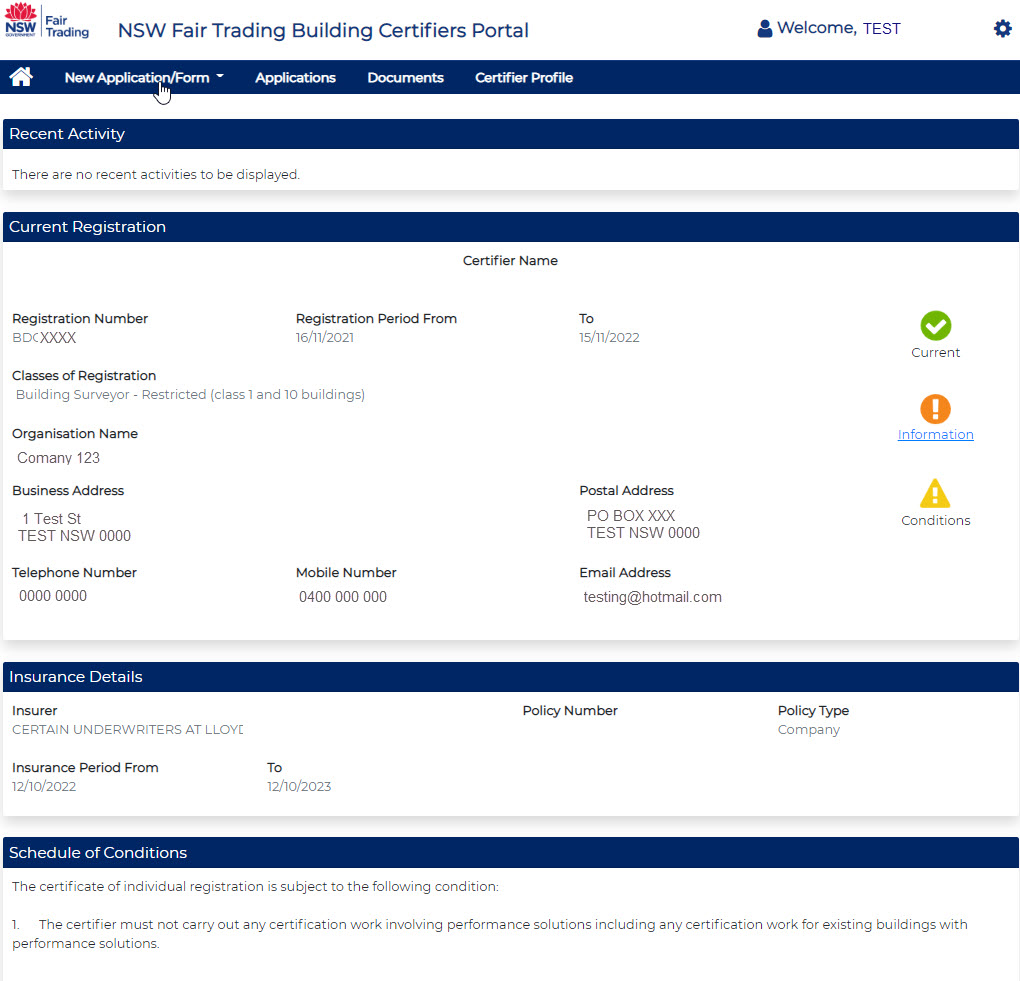
Applications and supporting documents
3. Lodge an application
3.1
To submit an application, log into the portal by following the procedure that matches your situation.
Once you have full access to the online portal you will be able to see your online portal landing page.
3.2
Click on the New Application/Form tab and, if you are an individual certifier and depending on your registration status, you will have access to a range of applications such as:
- Application for Grant of Registration – Individual Certifier
- Mutual Recognition Application
- Application for Renewal of Registration – Individual Certifier
- Application for Variation Registration
- Application for Voluntary Surrender or Suspension of Registration
- Change of Details and Lift Suspension – Individual Certifier
- New Application for Body Corporate (Company) Registration - For Body Corporate Only
- New Application for Renewal of Body Corporate (Company) Registration - For Body Corporate Only
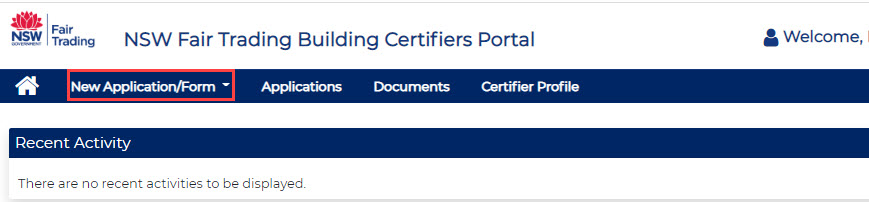
3.3
Once you have completed and submitted your application form, you will receive an automated email confirming that your application has been submitted.
Some applications require a payment and once paid you will receive a copy of your receipt with your confirmation email.
4. Viewing the status of your application
4.1
Log into the portal (already registered user).
Once you have full access to the online portal you will see the below screen which is your online portal landing page.
4.2
Click on the Applications tab.
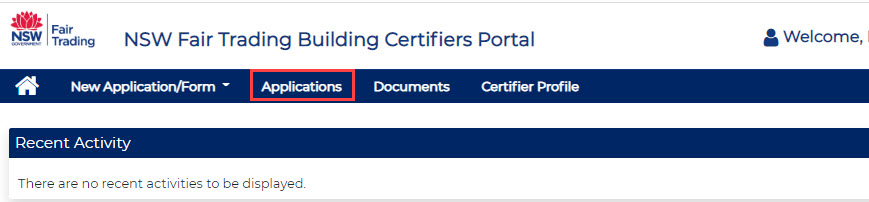
4.3
The applications will be listed according to their status in the system:
- Under Temporary Applications you will see the applications you have in draft but have not submitted
- Under Current Applications you will see the status of any application that you have submitted which has not yet been determined.
- Under Previous Applications you will see all of the applications that have been finalised.
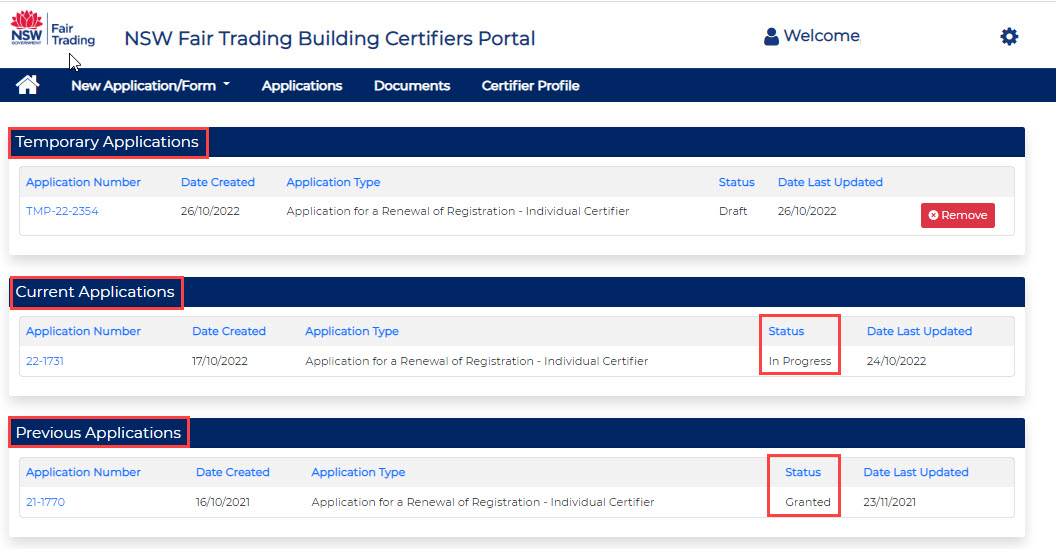
5. Submitting supporting documents for an application
5.1
Under the Applications tab, you will see the Current Applications heading. Select the application you wish to add documents to.
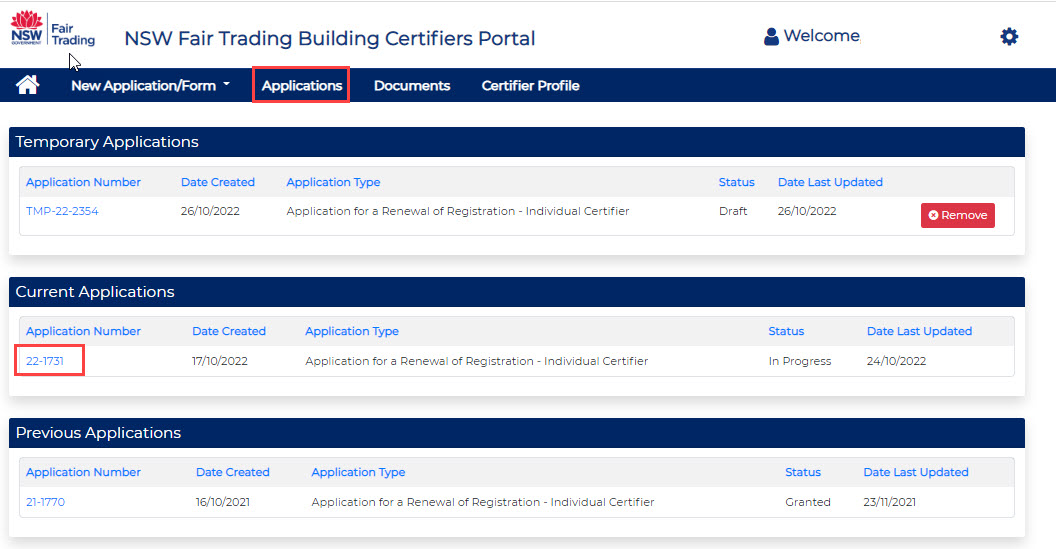
5.2
Under the heading Supporting Documents, click on Submit Additional Documents.
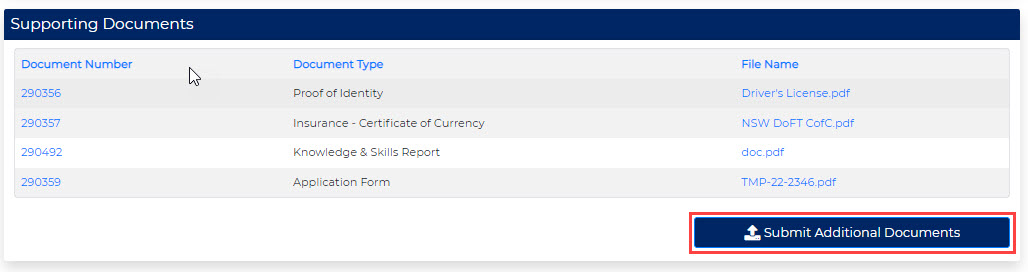
5.3
Select the relevant Document Type in the drop-down menu and, if required, add any additional document details in the text field provided. You can then drag and drop the supporting document or select upload to upload documents from your PC.
5.4
You can continue to add any more supporting documents by selecting Add New Supporting Document or hit Submit once you are done.
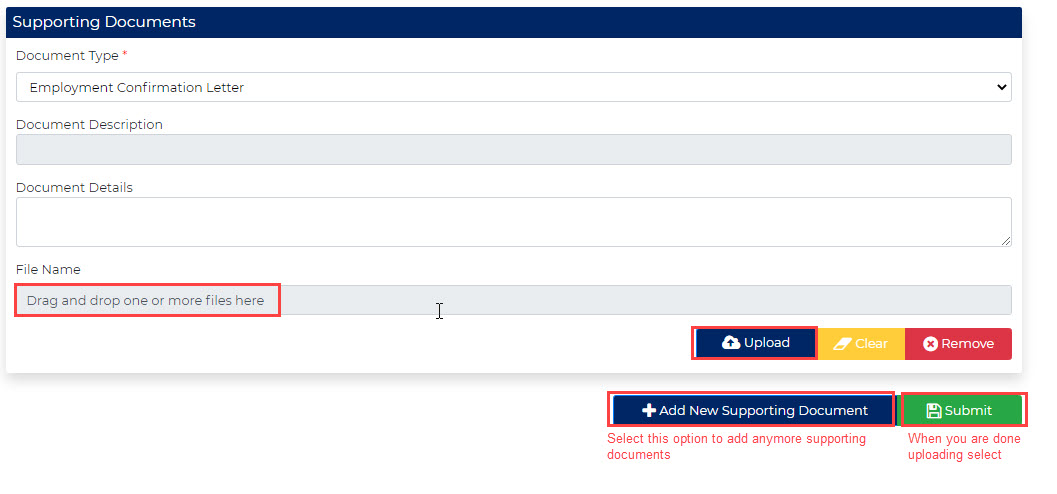
Professional indemnity insurance
6. Upload your certificate of currency insurance document (outside of an application)
You can now provide your current professional indemnity insurance certificate of currency by completing a Change of Details application via the online portal. The team will review your documentation and update the public register with your current insurance details.
6.1
The Change of Details application is located under the New Application/Form tab.
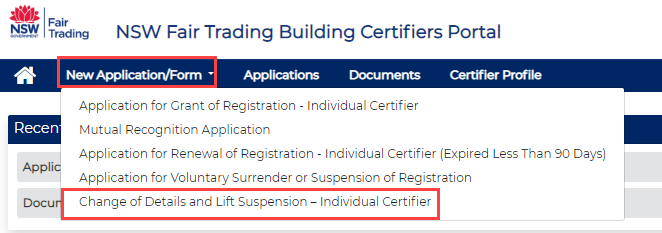
6.2
Select the Professional Indemnity Policy Details checkbox within the application form.
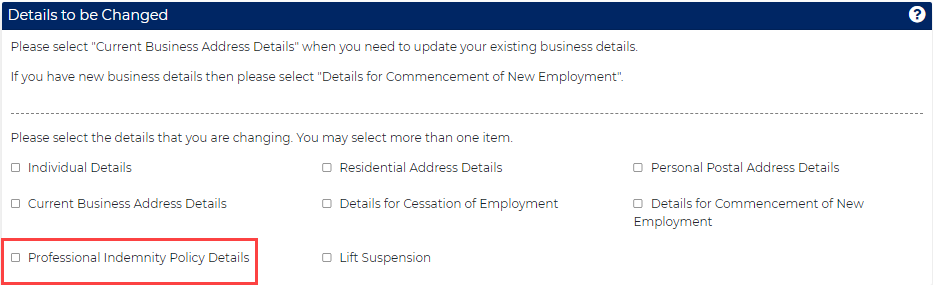
6.3
Drag and drop your certificate of currency into the area indicated, or alternatively upload the document from your PC by selecting the Upload button.
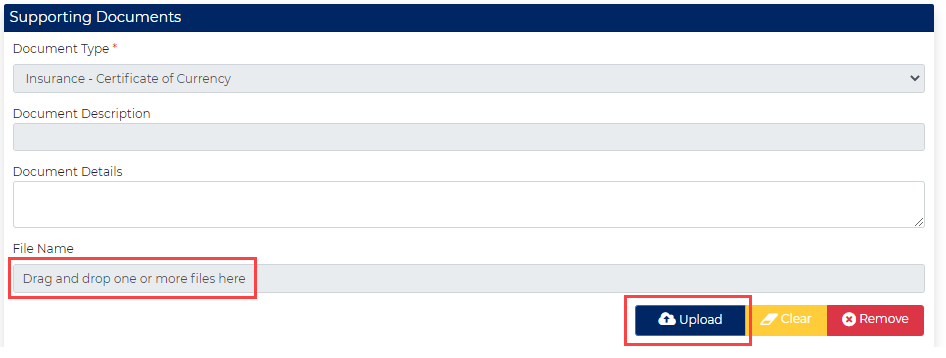
6.4
Complete the remainder of the Change of Details application and click Submit. The Certifier Registration Team will review your certificate of currency to ensure it contains the required information and will then update the Building Certifiers Public Register.
Changing your contact details, password, or security questions/answers
7. Change your contact details
7.1
Select the settings icon on the top right-hand corner of the online portal page and select My Profile.

7.2
Select Change Account Contact Details as shown below and follow the steps to change your account contact details.
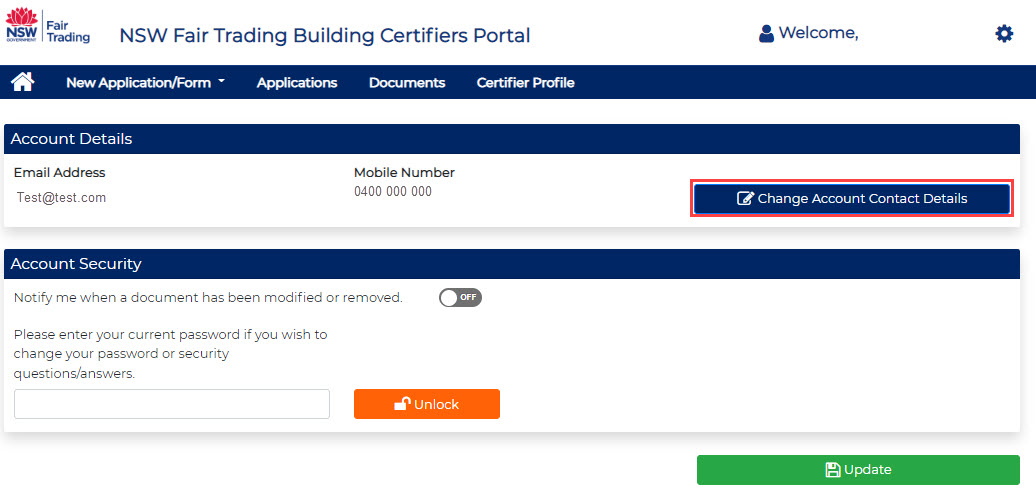
8. Change your password and security questions/answers
Enter your current password in the highlighted field below and select Unlock. Follow the steps to update your password and security questions.